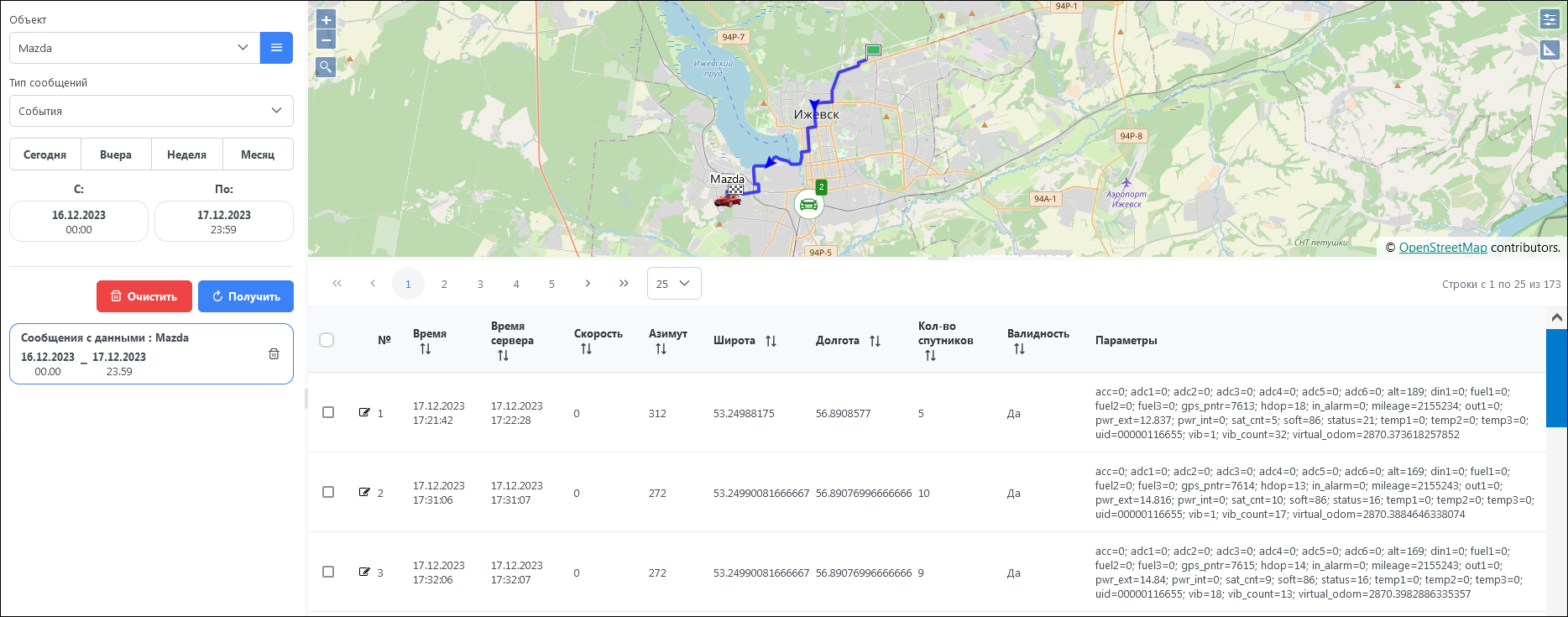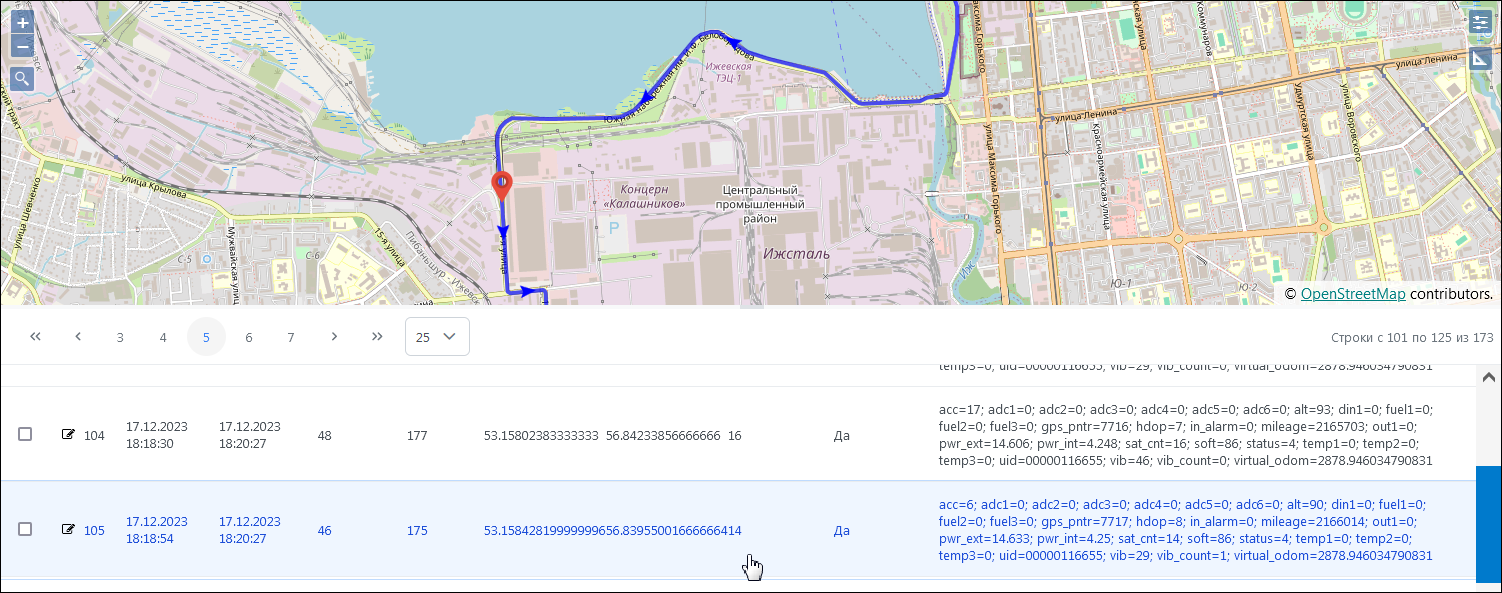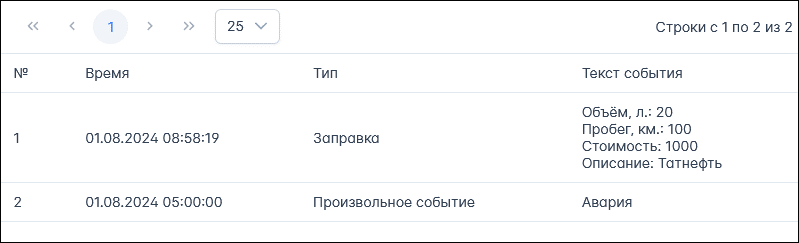Сообщения
Обзор
Раздел Сообщения предназначен для отслеживания сообщений, полученных от системы по объекту за период времени. Чтобы попасть в раздел, нажмите в Основном меню кнопку Сообщения  :
:
 Переход в раздел «Сообщения»
Переход в раздел «Сообщения»
Запрос, просмотр, удаление сообщений
Запрос на получение сообщений за период времени:
- выберите транспортное средство из выпадающего списка в поле Объект или нажмите кнопку
 и укажите транспортное средство в окне Выбор объекта. Нажав на кнопку
и укажите транспортное средство в окне Выбор объекта. Нажав на кнопку  (если объект не выбран, то данная кнопка скрыта), вы можете перейти в Свойства выбранного Объекта;
(если объект не выбран, то данная кнопка скрыта), вы можете перейти в Свойства выбранного Объекта; - в поле Тип сообщений выберите, по каким сообщениям будет произведена выгрузка;
- укажите интервал времени для формирования запроса;
- нажмите кнопку Получить.
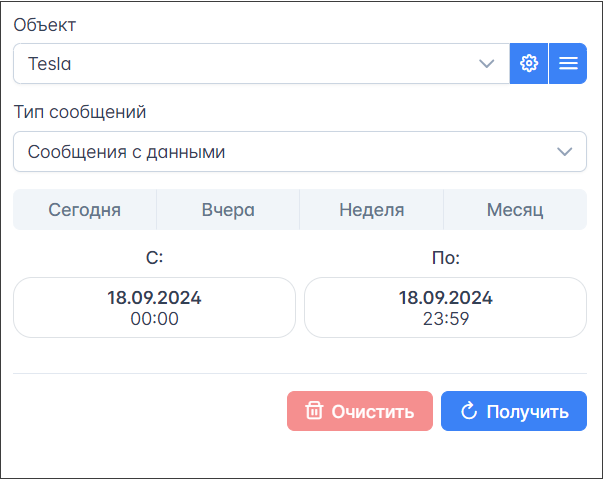 Запрос сообщений по объекту за период
Запрос сообщений по объекту за период
Откроется окно с выгруженным списком сообщений по объекту за указанный период времени. Информация представлена в виде таблицы:
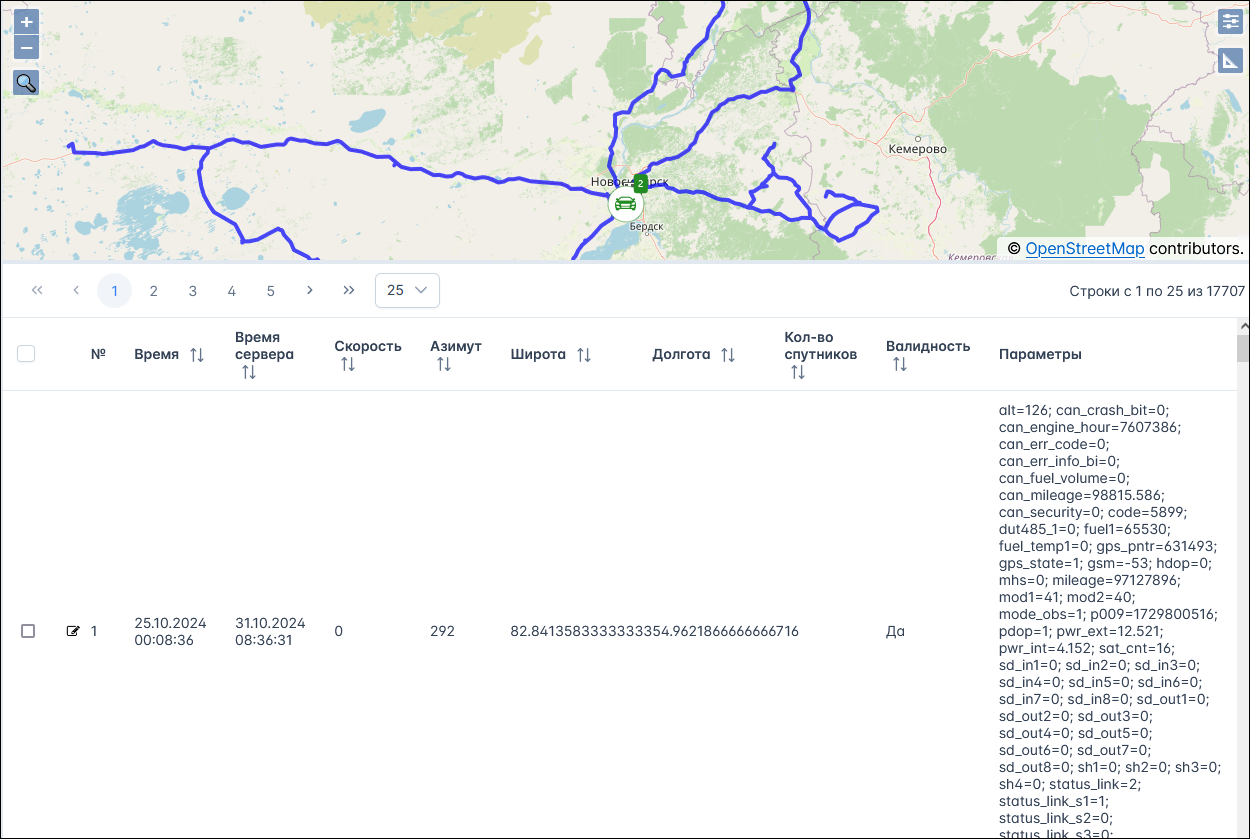 Таблица выгруженных сообщений
Таблица выгруженных сообщений
Для перемещения между страницами используйте кнопки навигации на Панели инструментов:
Чтобы выбрать количество сообщений, отображаемых на странице, выберите значение из выпадающего списка  :
:
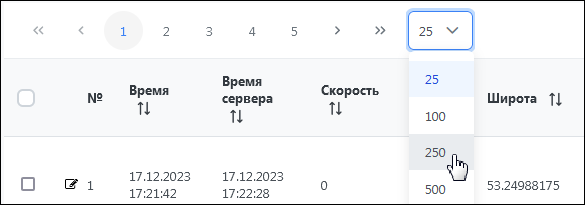 Выбор количества сообщений на странице
Выбор количества сообщений на странице
Элементы таблицы можно сортировать по столбцу, для этого нажмите левой кнопкой мыши по наименованию столбца. Для сортировки в обратном порядке нажмите еще раз.
Удалять можно только сообщения типа «Событие». Чтобы удалить сообщение, выделите строку с сообщением и нажмите кнопку Удалить запись  .
.
Для настройки ширины столбца наведите курсор в шапке таблицы на правую границу столбца, зажмите левую кнопку мыши и перемещайтесь: вправо – для расширения, влево – для сужения.
Сообщения с данными
При выполнении запроса сообщений с данными на карте строится рейс (трек) транспортного средства за указанный промежуток времени.
Запрос типа сообщений «Сообщения с данными» содержит информацию по объекту:
- Время – время отправки терминалом сообщения;
- Время сервера – время получения сообщения сервером;
- Скорость – скорость движения объекта;
- Азимут – направление движения;
- Широта, Долгота – географические координаты;
- Количество спутников;
- Валидность – проверка сообщения на корректность;
- Параметры – дополнительная информация.
Для просмотра местоположения транспорта во время создания сообщения нажмите на сообщение в списке. Указателем обозначено точное положение объекта:
При наведении курсора на точки маршрута на карте откроется окно с дополнительной информацией: время в пути, скорость, показания датчиков, количество пройденных километров и др.
Смена статуса сообщения
Иногда сообщения могут содержать ошибки или данные, которые не соответствуют установленным требованиям. Для работы с такими сообщениями используется функция смены статуса валидности.
Смена статуса позволяет отметить сообщение как правильное (валидное) или ошибочное (невалидное). Это помогает поддерживать порядок и точность в обработке данных.
Чтобы изменить статус сообщения на «валидное» или «невалидное», выполните следующие действия:
Для изменения статуса на «невалидное»:
- Выберите валидное сообщение.
- Нажмите кнопку Пометить как невалидные
 .
. - Подтвердите изменение.
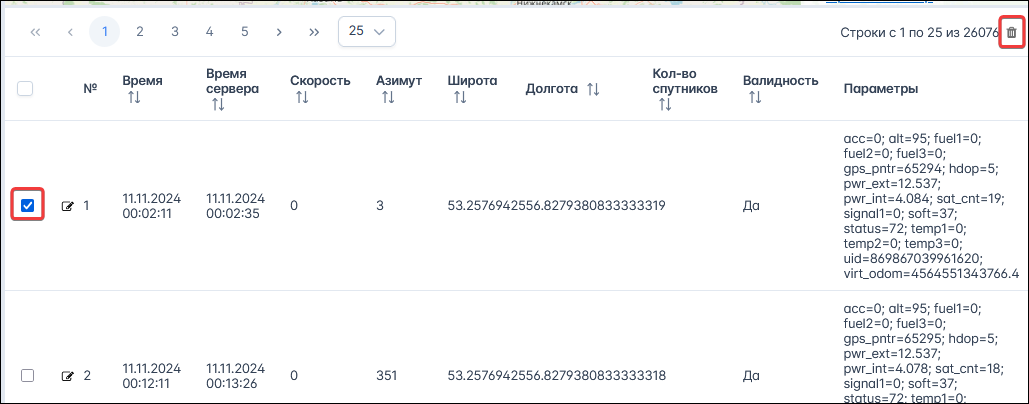 Изменение статуса сообщения на «Невалидное»
Изменение статуса сообщения на «Невалидное»
Для изменения статуса на «валидное»:
- Выберите невалидное сообщение.
- Нажмите кнопку Пометить как валидные
 .
. - Подтвердите изменение.
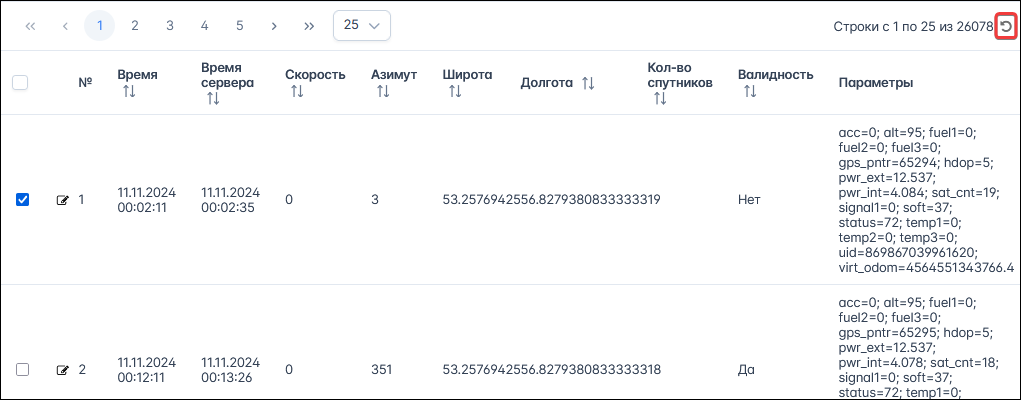 Изменение статуса сообщения на «Валидное»
Изменение статуса сообщения на «Валидное»
Зарегистрированные события
Тип сообщений «Зарегистрированные события» отображает все события, которые были произведены объектом за период времени. В таблице будет отображена информация:
- Время регистрации события;
- Тип события;
- Текст события – данные о событии.
График
Тип сообщений График используется для анализа сообщений, полученных от объекта за определенный период времени, с помощью визуального представления на графике. В графиках представлены «сырые» данные, без фильтрации значения датчиков.
При работе с графиком выберите один или несколько датчиков для отображения. Каждый датчик имеет свой определенный цвет линии.
Наведите курсор мыши на любую точку графика для получения информации о дате и времени получения сообщения с данными.
Импорт сообщений
Встроенные инструменты позволяют загрузить сообщения с данными извне программы. Размер импортируемого файла не должен превышать 250 МБ.
Важно: При импорте все сообщения по объекту за период, указанный в импортируемом файле, удаляются и заменяются на новые без возможности восстановления. Например, в загружаемом файле период сообщений с 01.02 по 05.02, тогда все сообщения за этот период в системе заменятся на сообщения из файла без возможности восстановления.
Для импорта сообщений в формате .wln выполните следующие шаги:
- Перейдите в раздел Мониторинг → Сообщения и выгрузите необходимые сообщения;
- Нажмите на кнопку Импорт
 ;
;
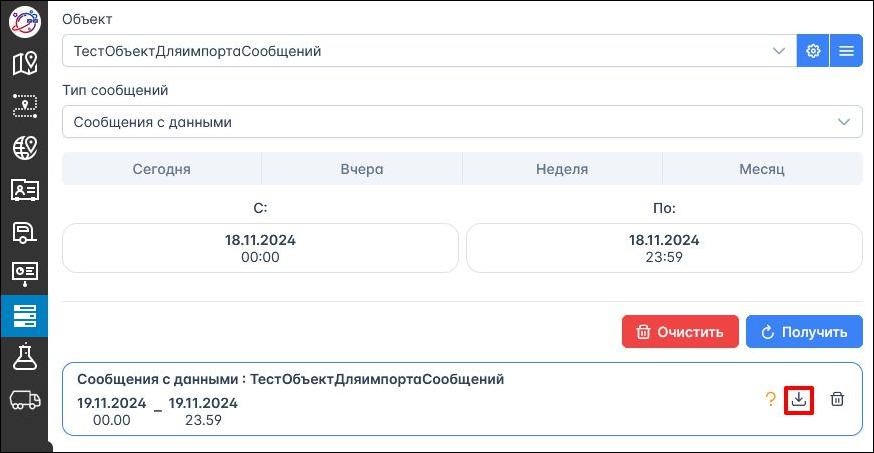
Кнопка «Импорт»
3. Выберите «Да» в появившемся окне;
 Предупреждение о замене сообщений
Предупреждение о замене сообщений
4. В открывшемся окне выберите файл с расширением .wln, содержащий необходимые данные, и нажмите «Открыть».
После успешного импорта сообщения будут доступны в таблице, что позволит анализировать историю объекта в привычном интерфейсе.
- Выберите необходимые файлы .wln.
- Создайте архив .zip (это можно сделать, используя встроенные возможности операционной системы).
- Импортируйте в систему.
Убедитесь, что архив содержит только файлы .wln и не содержит лишних файлов, иначе программа выдаст ошибку.
Экспорт сообщений
Чтобы выгрузить сообщения из программы, предусмотрен инструмент экспорта. Формат экспорта — .wln
Важно: Период единовременной выгрузки не должен превышать 32 дня.
Для экспорта сообщений выполните следующие шаги:
1. Перейдите в раздел Мониторинг → Сообщения и выгрузите нужные сообщения;
2. Нажмите на кнопку Экспорт ;
;
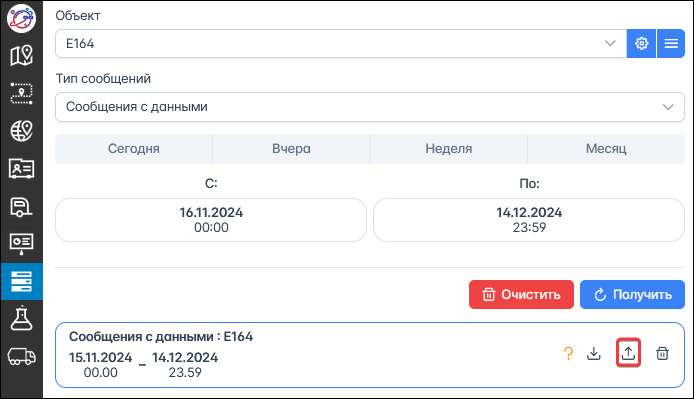 Кнопка «Экспорт»
Кнопка «Экспорт»