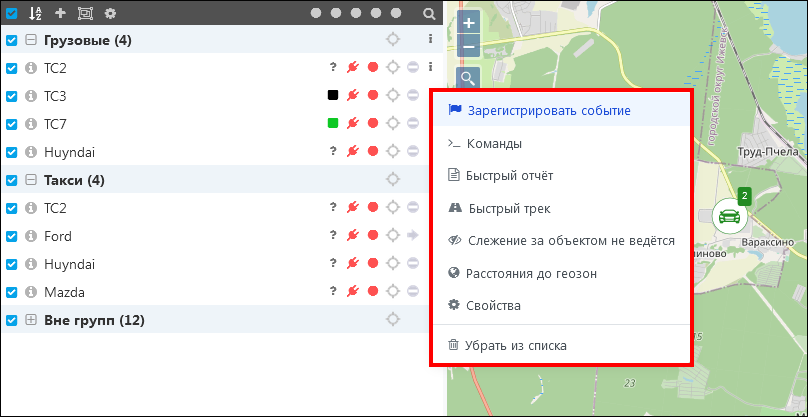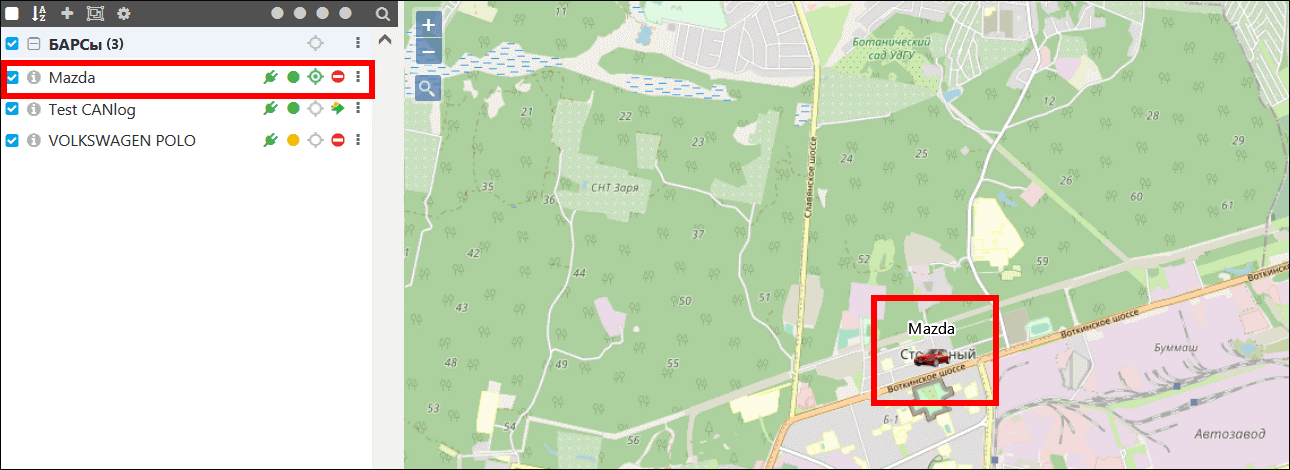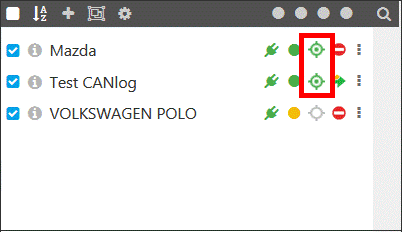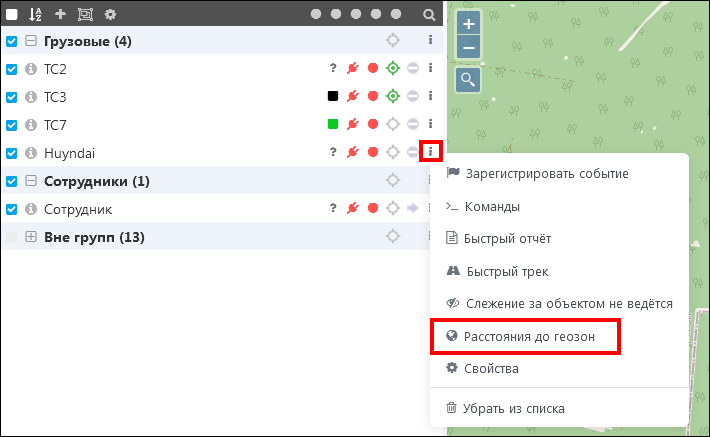Слежение
Раздел Слежение — это начальный раздел системы мониторинга. Чтобы перейти в этот раздел, нажмите в Основном меню кнопку Слежение ![]() . Для возврата из других разделов программы к мониторингу нажмите кнопку
. Для возврата из других разделов программы к мониторингу нажмите кнопку  .
.
![]()
Кнопки для перехода в раздел «Слежение»
В разделе Слежения отображается перечень транспортных средств, за которыми ведется мониторинг. В правой части окна находятся индикаторы состояния объектов.
Для вызова дополнительных функций используйте контекстное меню. Нажмите кнопку  или щелкните правой кнопкой мыши по названию объекта.
или щелкните правой кнопкой мыши по названию объекта.
Список объектов и контекстное меню
Количество объектов в рабочем списке и их группировка настраивается в соответствии с вашими потребностями. Для этого используйте настройки в разделе Настройки слежения ![]() .
.
Объект на карте
Транспортное средство отображается на карте иконкой с подписью.
Отображение объекта на карте
Подробнее о настройке отображения объектов читайте в разделе Объекты мониторинга.
Все транспортные средства, за которыми ведется слежение, делятся на два типа:
- Активные объекты — отображаются полноцветными значками.
- Неактивные объекты — иконки становятся полупрозрачными, индикаторы состояния движения — серыми, подключения и актуальности данных — красными.
![]()
Объект с устаревшими данными
Если объект не отправляет данные долгое время, его иконка становится полупрозрачной. Если объект создан, но к нему не привязан трекер, он будет отображаться с координатами 0,0 и не будет показан на карте.
При движении объекта рядом с иконкой появляется стрелка, указывающая направление. Для включения этой функции убедитесь, что в настройках иконки выключено условие Вращать:
![]()
Направление движения объекта
Для перехода к объекту на карте из списка объектов нажмите кнопку Слежение за объектом:
Кнопка «Слежение за объектом»
Дополнительная информация
Нажмите кнопку Подробная информация ![]() в списке объектов, чтобы увидеть расширенные данные. Повторное нажатие скрывает информацию.
в списке объектов, чтобы увидеть расширенные данные. Повторное нажатие скрывает информацию.
В блоке отображаются:
- Таймер последнего получения данных по GSM и спутнику;
- Адрес объекта при последнем сообщении;
- Показатели скорости, пробега и моточасов;
- Значения датчиков, установленных на объекте.
Блок «Подробная информация»
Щелкните по объекту на карте, чтобы открыть его данные в списке. Выделенный объект подсвечивается, а под ним отображается дополнительный блок.
![]()
Подсвеченный объект на карте
Для скрытия блока щелкните по другому объекту или в любую область карты.
Настройка отображения информации в блоке производится через Настройки пользователя.
Расстояния до геозон
В разделе Слежение можно просмотреть расстояние до геозон и расчетное время прибытия. Для этого выберите объект в списке слежения и вызовите контекстное меню. Нажмите кнопку ![]() Расстояния до геозон.
Расстояния до геозон.
Кнопка «Расстояния до геозон» в контекстном меню
В окне Расстояние до геозон отображаются:
- Список геозон с активным признаком Слежение (устанавливается в настройках геозоны);
- Расстояние до геозоны от текущего положения объекта;
- Время прибытия в геозону.
![]()
Окно «Расстояние до геозон»
Для поиска нужной геозоны введите её название в строку поиска. Сортируйте данные по заголовкам колонок кнопкой ![]() .
.
Настройки слежения
Раздел Настройки слежения ![]() позволяет настроить:
позволяет настроить:
- Отображение индикаторов объектов на Рабочей панели;
- Список доступных функций в контекстном меню;
- Время ожидания данных о подключении и движении объектов.
![]()
Настройки отображения индикаторов и функций
Основные функции
- Быстрый трек — добавляет в контекстное меню пункт
 Быстрый трек. Позволяет сформировать трек за указанный период.
Быстрый трек. Позволяет сформировать трек за указанный период.
![]()
Настройки быстрого трека
- Быстрый отчет — добавляет в контекстное меню пункт
 Быстрый отчет. Позволяет перейти в раздел Отчёты и сформировать отчёт по шаблону.
Быстрый отчет. Позволяет перейти в раздел Отчёты и сформировать отчёт по шаблону.
![]()
Настройки быстрого отчета
- Слежение за геозонами — добавляет в контекстное меню кнопку
 Расстояния до геозон. Открывает окно с расстоянием и расчетным временем прибытия до отслеживаемых геозон.
Расстояния до геозон. Открывает окно с расстоянием и расчетным временем прибытия до отслеживаемых геозон.
Расстояния до геозон
- Свойства — добавляет в контекстное меню пункт
 Свойства для редактирования карточки объекта или группы объектов.
Свойства для редактирования карточки объекта или группы объектов.
- Удаление из списка — добавляет действие
 Убрать из списка. Удаляет объект или группу из списка слежения.
Убрать из списка. Удаляет объект или группу из списка слежения.
Состояние подключения
В области Настройки подключения укажите:
- Таймаут подключения — максимальное время ожидания обновления данных о подключении;
- Сохранение статуса движения — максимальное время ожидания данных о движении.
Возможные статусы подключения:
 — соединение активно;
— соединение активно; — превышено время ожидания.
— превышено время ожидания.
Возможные статусы движения:
 — объект движется;
— объект движется; — объект движется с включенным зажиганием;
— объект движется с включенным зажиганием; — объект стоит;
— объект стоит; — объект стоит с включенным зажиганием;
— объект стоит с включенным зажиганием; — данные устарели, но объект двигался;
— данные устарели, но объект двигался; — данные устарели, но объект стоял;
— данные устарели, но объект стоял; — данные ещё не получены.
— данные ещё не получены.
![]()
Настройка таймаута подключения и времени ожидания
Актуальность данных и слежение за объектом
На рабочей панели отображаются сведения об актуальности данных и текущем режиме слежения за объектом или группой объектов.
Актуальность данных:
 — время получения последнего сообщения от объекта в пределах нормы;
— время получения последнего сообщения от объекта в пределах нормы; — время ожидания скоро истечёт;
— время ожидания скоро истечёт; — превышено время ожидания.
— превышено время ожидания.
Слежение за объектом:
 — слежение активно;
— слежение активно; — слежение отключено.
— слежение отключено.
Дополнительная карта
В поле Дополнительная карта добавьте ссылку на сервер с альтернативной картой. После добавления карта появится в общем списке подложек карты (см. Карта).
Развёртывание сервера выполняется пользователем самостоятельно или предоставляется в качестве дополнительной услуги ООО ЦИТ «Барс».
Управление списком
Для отображения или скрытия объектов в списке нажмите кнопку Выбрать объекты  .
.

Кнопка «Выбрать объекты»
В открывшемся окне выберите нужные объекты и сохраните изменения кнопкой OK.
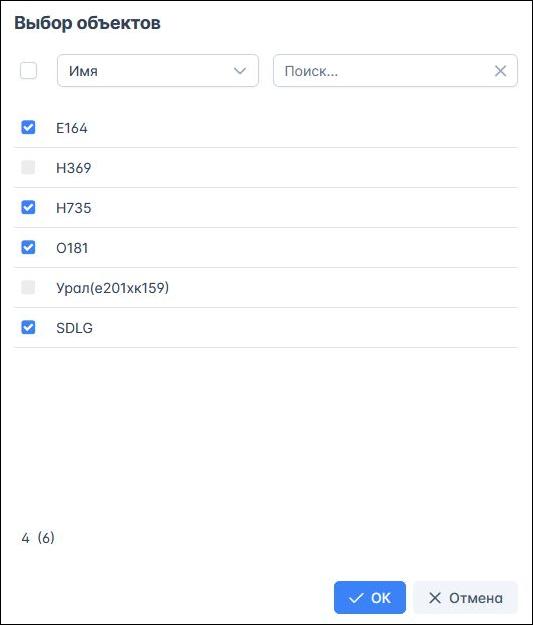
Окно выбора объектов
Используйте строку поиска для быстрого нахождения объектов. Вводите данные в строку поиска — результаты будут обновляться мгновенно.
Критерии поиска:
- Наименование: поиск по имени объекта;
- Создатель: поиск по имени пользователя, создавшего объект;
- Идентификатор (IMEI): поиск по идентификатору трекера;
- Телефон: поиск по номеру телефона объекта;
- Произвольные поля: поиск по дополнительным параметрам;
- Учетная запись: поиск по учетной записи, связанной с объектом.
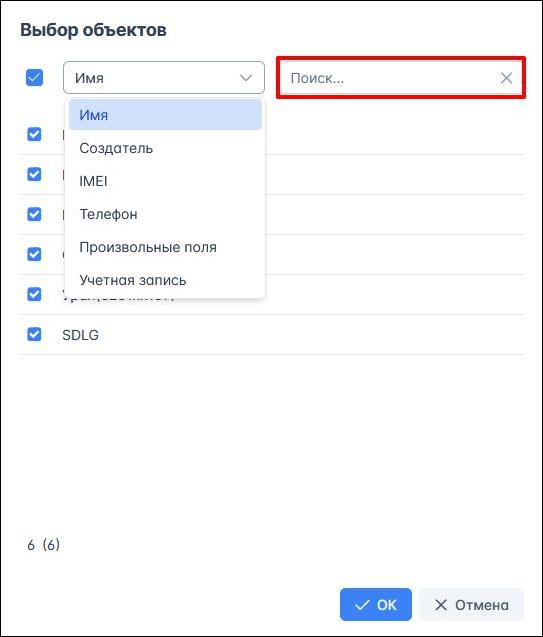
Фильтры поиска и строка поиска
Для работы с группами объектов нажмите кнопку Выбор группы  . Отметьте группы, которые должны отображаться в списке, и нажмите OK.
. Отметьте группы, которые должны отображаться в списке, и нажмите OK.
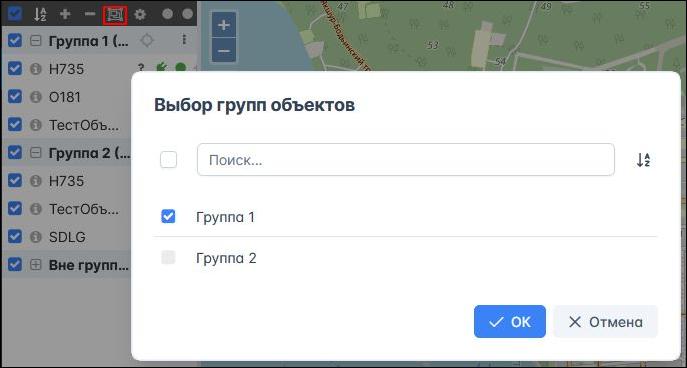
Выбор групп объектов
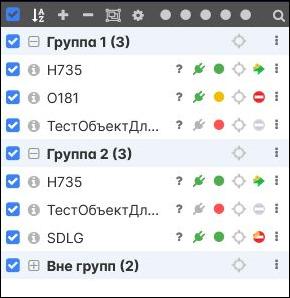
Отображение объектов в группах
Для быстрого удаления объектов из списка используйте контекстное меню. Выберите пункт ![]() Убрать из списка.
Убрать из списка.
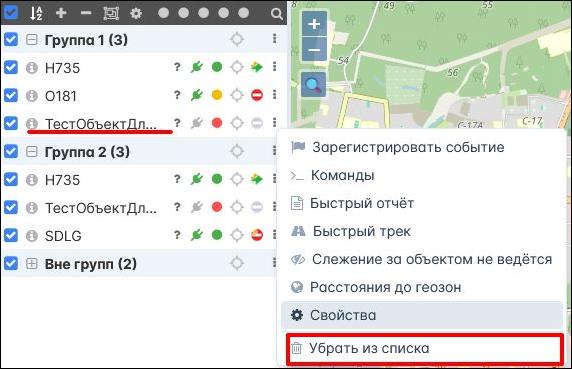
Быстрое удаление объектов из списка
Для изучения других возможностей работы со списком объектов посетите раздел Рабочая панель.
Регистрация событий
Регистрируйте события через кнопку  Зарегистрировать событие в списке объектов. Выберите тип события и заполните необходимые поля.
Зарегистрировать событие в списке объектов. Выберите тип события и заполните необходимые поля.
Заправка
Тип события «Заправка» позволяет внести данные о заправке объекта. Заполните обязательные поля:
- Объём заправленного топлива;
- Дата и время;
- Описание;
- Стоимость.
![]()
Тип события «Заправка»
Дополнительно укажите:
- Отклонение во времени от указанного;
- Пробег объекта на момент заправки.
Нажмите Сохранить, чтобы завершить регистрацию.
Техобслуживание
Тип события «Техобслуживание» позволяет добавить информацию о технических работах, выполненных с объектом. Заполните поля:
- Дата и время проведения работ;
- Описание выполненных работ;
- Стоимость;
- Интервал техобслуживания из перечня.
![]()
Тип события «Техобслуживание»
Дополнительно заполните:
- Показания пробега на момент техобслуживания;
- Моточасы объекта;
- Вид работ;
- Длительность выполнения.
Произвольное событие
Тип события «Произвольное событие» позволяет зафиксировать любые события, не связанные с заправкой или техобслуживанием. Заполните:
- Дату и время события;
- Описание события (можно выбрать из сохранённых шаблонов).
![]()
Тип события «Произвольное событие»
Для удобства сохраните описание события с помощью кнопки  Сохранить описание. Шаблон добавляется в список Сохранённые описания.
Сохранить описание. Шаблон добавляется в список Сохранённые описания.
Дополнительно:
- Удалите все сохранённые описания кнопкой
 Удалить все описания;
Удалить все описания; - Чтобы удалить отдельное описание, выберите его в списке и нажмите кнопку
 Удалить описание.
Удалить описание.
Для событий, которые необходимо отметить как нарушение, установите галочку Нарушение  .
.