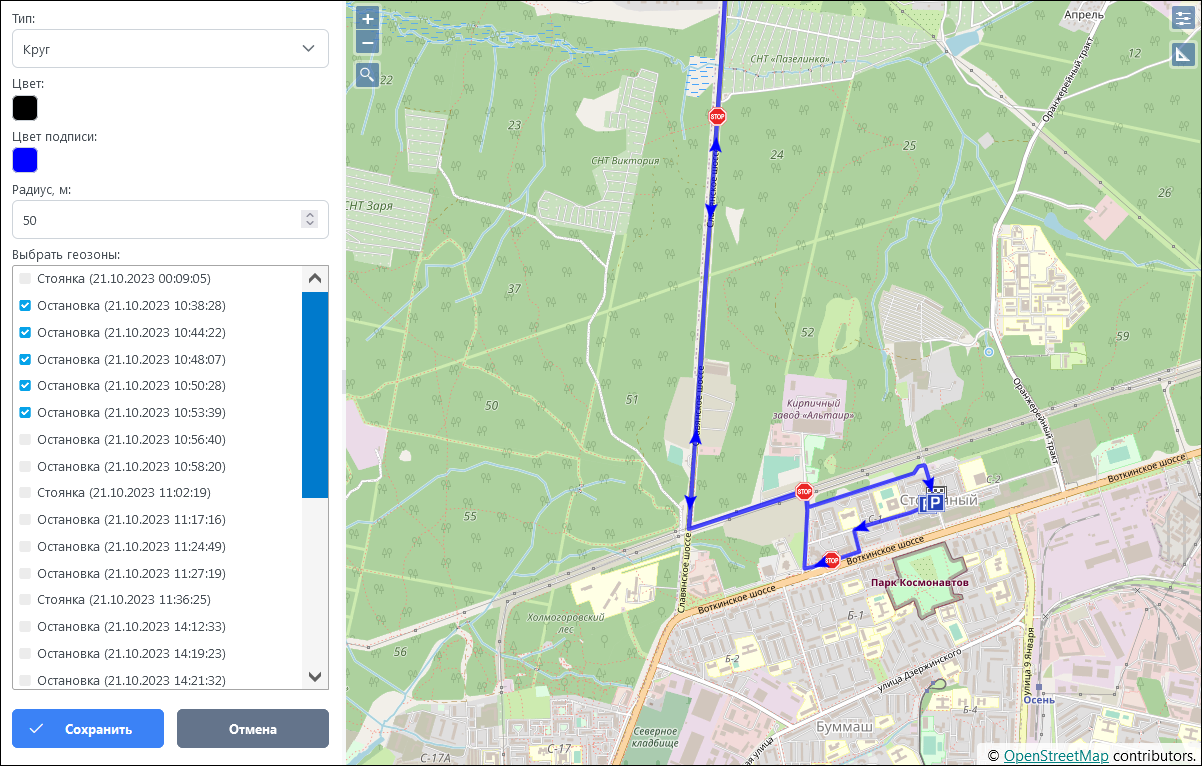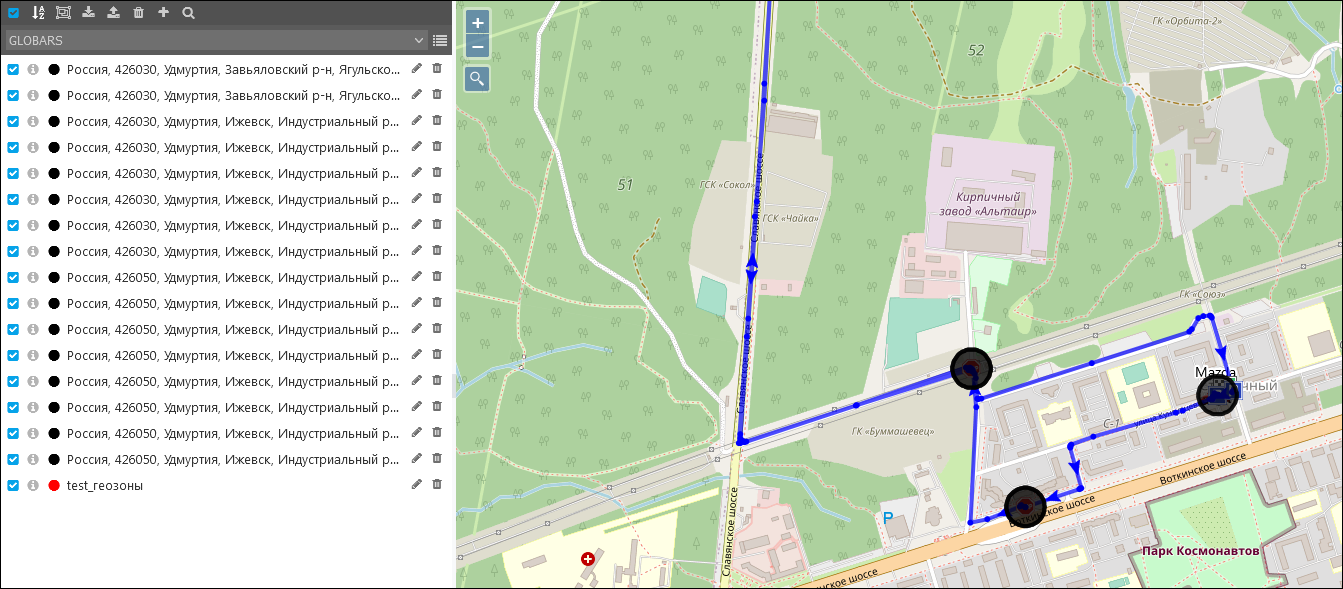Трек
Обзор
Раздел Трек в системе мониторинга позволяет отслеживать маршрут, совершенный автотранспортом, получать информацию о событиях, произошедших во время движения, узнать время в пути, следить за точной скоростью на всем протяжении пути и т.д.
Для работы с треками нажмите кнопку Трек  в Основном меню:
в Основном меню:

Переход в раздел «Трек»
В верхней части Рабочей панели находятся поля для формирования нового трека:
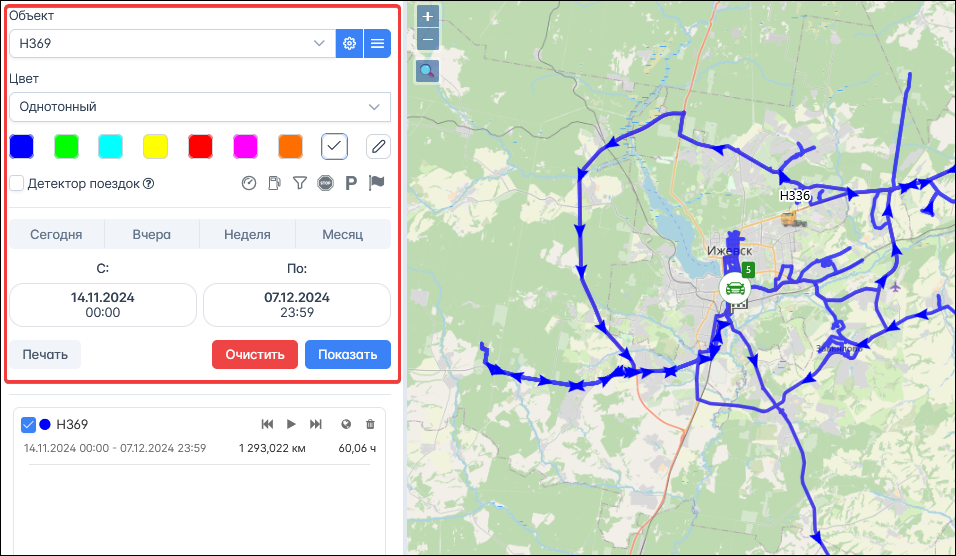
Формирование трека
Просмотр деталей трека производится в нижней части Рабочей панели и на карте. Стрелками показано направление движения объекта по маршруту. Под наименованием объекта в деталях трека отображается дата и время начала и окончания маршрута, пробег и моточасы. Значения пробега и моточасов округляются до трех и двух знаков после запятой соответственно.
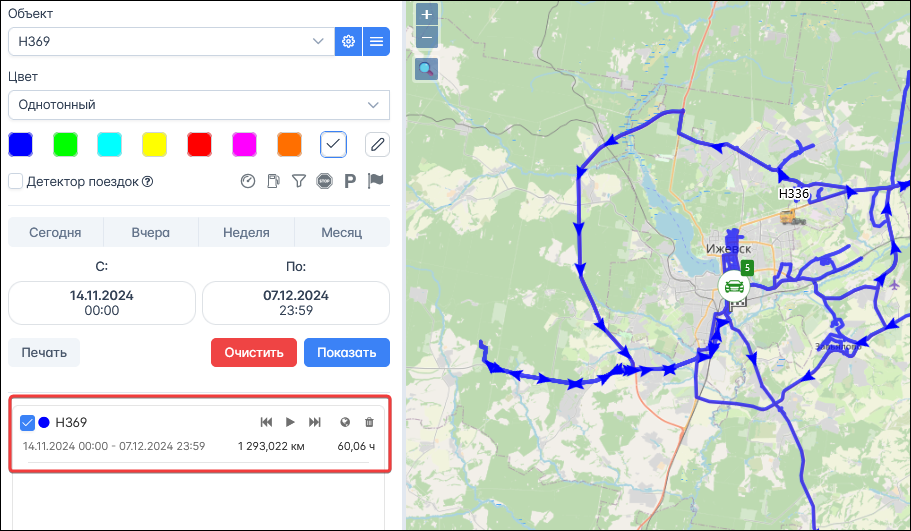
Работа с треками
Построение трека
Для построения совершенного маршрута в поле Объект из выпадающего списка  или из полного списка
или из полного списка  выберите транспортное средство. Нажав кнопку
выберите транспортное средство. Нажав кнопку  (если объект не выбран, то данная кнопка скрыта), вы можете перейти в Свойства выбранного Объекта.
(если объект не выбран, то данная кнопка скрыта), вы можете перейти в Свойства выбранного Объекта.
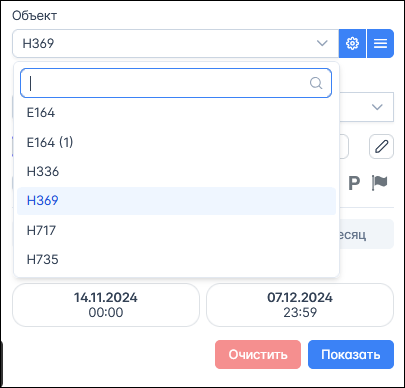
Выбор объекта из выпадающего списка
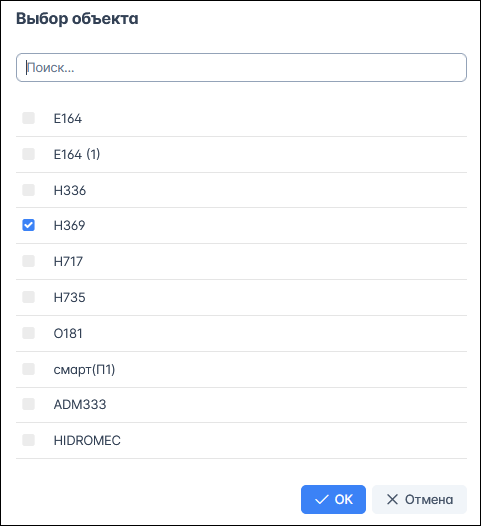
Выбор объекта из полного списка
В поле Цвет трека выберите тип настройки цвета:
- настраиваемый;
- по умолчанию.
В поле Тип окраски выберите тип настройки окраски:
- однотонный – цвет трека на всем протяжении трека не изменяется;
- по скорости – цвет сегментов трека различается, в зависимости от скорости движения транспортного средства;
- по датчику – цвет трека изменяется, в зависимости от показаний определенного датчика.
Укажите для каждого трека свой цвет трека на карте. Откройте палитру, нажав на поле с текущим цветом. Выберите цвет из палитры сохраненных цветов или настройте другой.
Для типа «по скорости» укажите цвета и пороги скорости для этих цветов на треке. При превышении заданного порога скорости и по достижению следующего за ним порога, фрагмент маршрута будет окрашен в определенный настройками цвет. На рисунке изображен пример настроек, при которых для интервала 0-40 км/ч маршрут обозначается зеленым цветом, 40-50 км/ч – желтым, 50-60 км/ч – оранжевым, свыше 60 км/ч – красным:
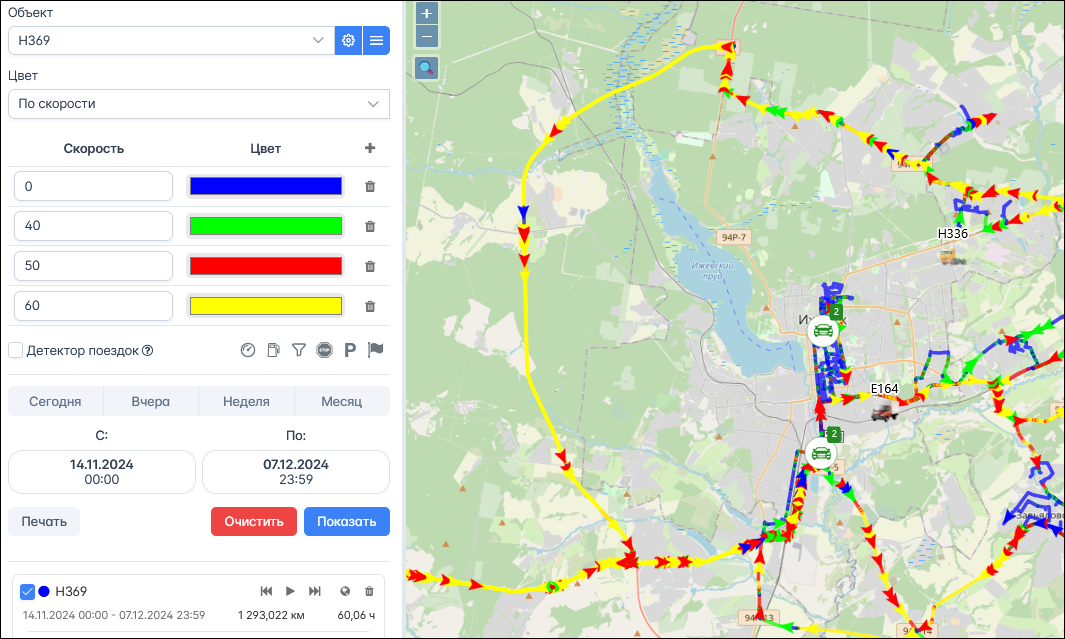
Условие Детектор поездок влияет на отображение в треке точек, пройденных объектом:
- Если условие отключено, в треке отображаются все участки и события маршрута.
- Если условие установлено, в треке отображаются только те участки, на которых объект двигался. Если объект не двигался, но в этом промежутке времени были зарегистрированы события, они будут показаны в точке перед скрытым интервалом без движения. Пробег на скрытых участках трека не учитывается. Определение движения осуществляется согласно настройкам Детектора поездок.
В поле События выберите события, которые будут отражены в треке. Неактивные события указаны серым цветом. Чтобы сделать событие активным, нажмите на него левой кнопкой мыши:
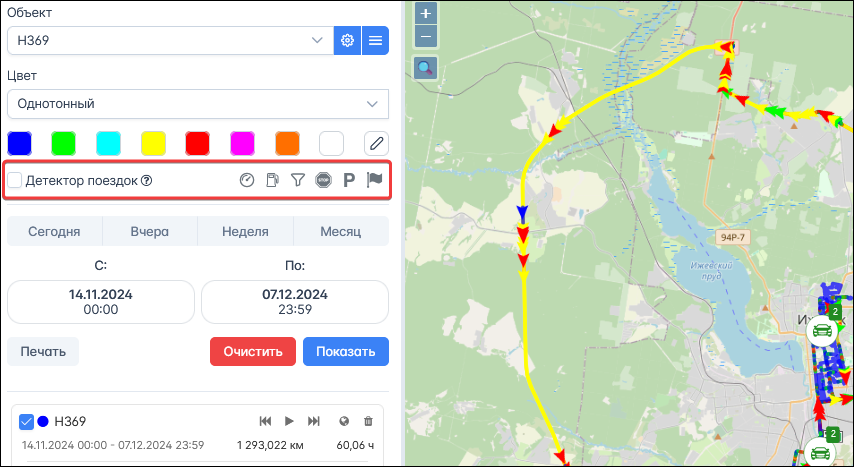
Выбор событий
 – превышение скорости (см. Дополнительные настройки);
– превышение скорости (см. Дополнительные настройки);
 – заправка (см. Расход топлива);
– заправка (см. Расход топлива);
 – слив (см. Расход топлива);
– слив (см. Расход топлива);
 – стоянка (см. Детектор поездок);
– стоянка (см. Детектор поездок);
 – остановка (см. Детектор поездок);
– остановка (см. Детектор поездок);
 – произвольное событие (см. Регистрация событий).
– произвольное событие (см. Регистрация событий).
Нажмите на поле Период и в окне Выбор периода задайте промежуток времени, за который будет сформирован трек.
После завершения настроек нажмите кнопку Показать. Система отобразит совершенную поездку.
Работа с треками
При наведении курсора на контрольные точки маршрута или события откроется окно с дополнительной информацией по треку: время в пути, скорость, количество пройденных километров и др.:
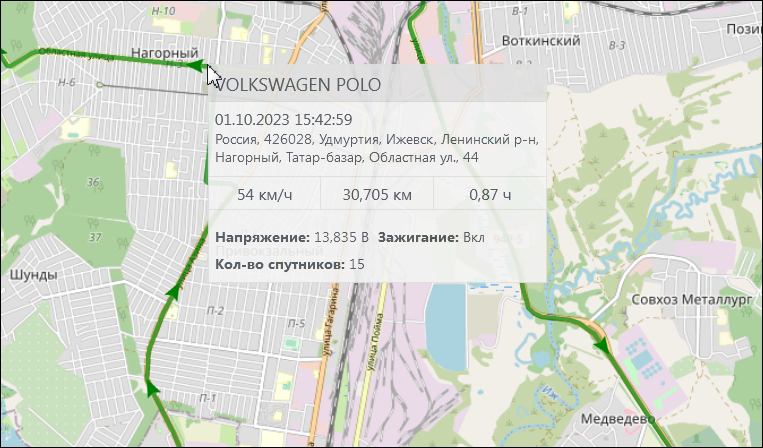
Подробная информация о треке
Одновременно на карте можно отслеживать несколько треков. Для отключения или включения трека на Рабочей панели вкладки Трек включите или отключите чекбокс  в поле Показать.
в поле Показать.
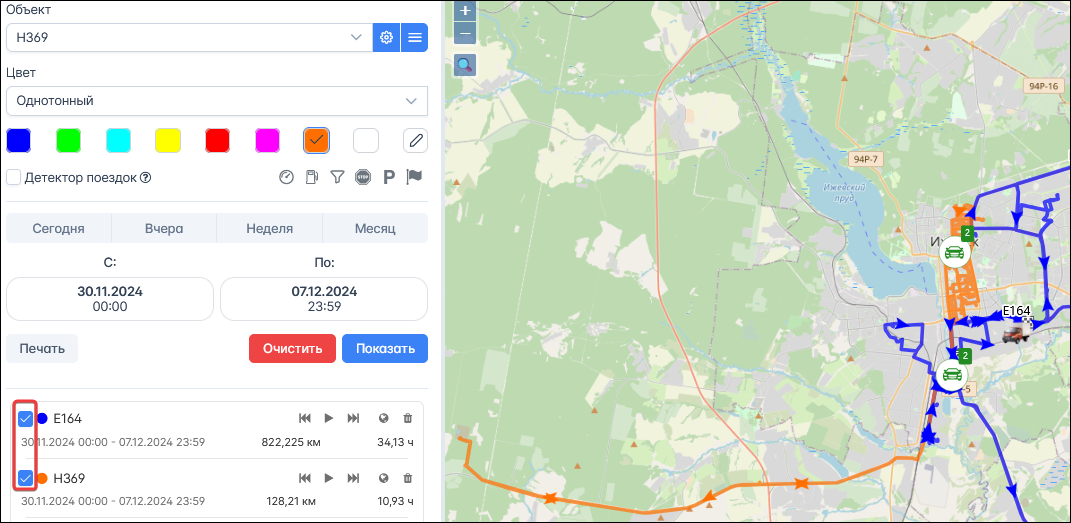
Настройка отображения треков
Чтобы распечатать трек, нажмите кнопку  и выберите принтер из списка установленных на рабочем месте. В печатной форме отображается наименование объекта, пробег, точки трека, стрелки направления движения, объект на карте, дата и источник формирования.
и выберите принтер из списка установленных на рабочем месте. В печатной форме отображается наименование объекта, пробег, точки трека, стрелки направления движения, объект на карте, дата и источник формирования.
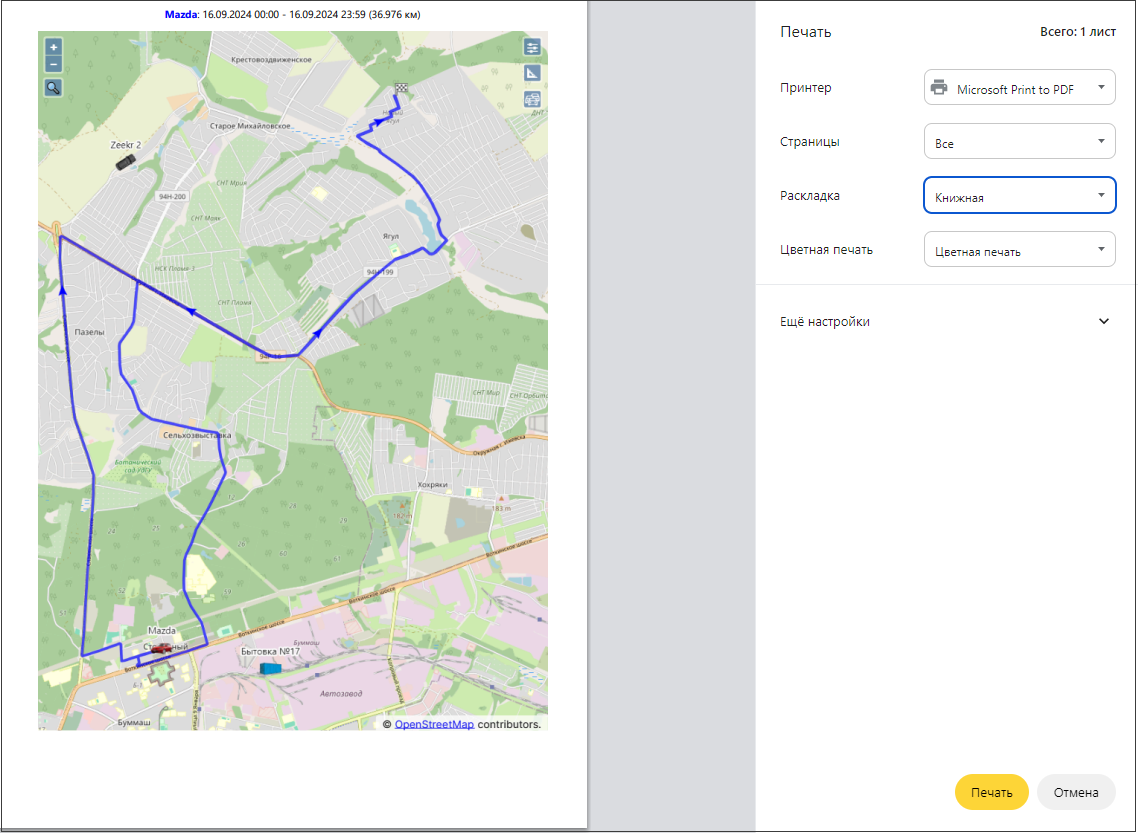
Печатная форма трека
Воспроизведение трека
Для быстрого перемещения в начало или конец трека нажмите на кнопку Перейти в начало трека  или кнопку Перейти в конец трека
или кнопку Перейти в конец трека  :
:
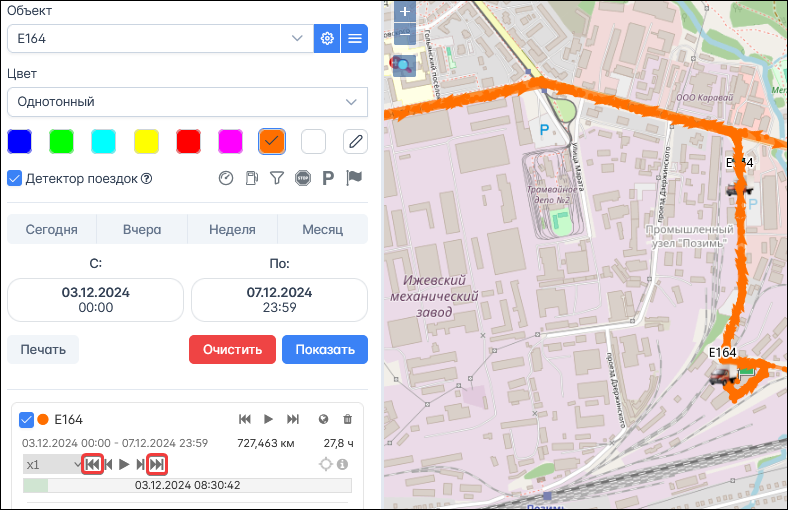
Быстрое перемещение в начало и в конец трека
Для воспроизведения трека на Рабочей панели нажмите кнопку Воспроизвести трек  :
:
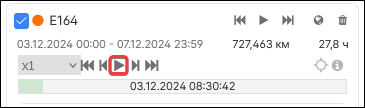
Включение воспроизведения трека
В открывшемся плеере выберите скорость показа  и нажмите кнопку
и нажмите кнопку  :
:
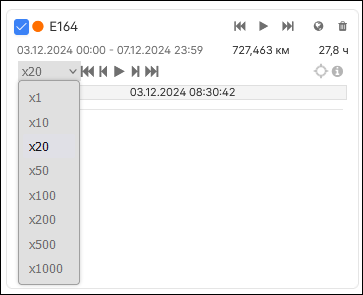
Выбор скорости воспроизведения трека
Начнется воссоздание движения транспорта. Для быстрого перемещения к следующей или предыдущей контрольной точке нажмите кнопку  или кнопку
или кнопку  соответственно. Чтобы перемотать передачу в начало или конец трека, нажмите кнопку
соответственно. Чтобы перемотать передачу в начало или конец трека, нажмите кнопку  или кнопку
или кнопку  . Перемещение можно осуществлять нажатием левой кнопкой мыши непосредственно на прогресс-бар (полосу прокрутки). Для приостановки воспроизведения нажмите кнопку
. Перемещение можно осуществлять нажатием левой кнопкой мыши непосредственно на прогресс-бар (полосу прокрутки). Для приостановки воспроизведения нажмите кнопку  :
:
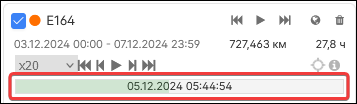
Прогресс-бар
Для перемещения камеры вслед за движением транспортного средства нажмите кнопку ![]() Слежение за объектом
Слежение за объектом ![]() :
:
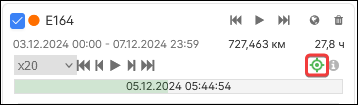
Включение слежения за объектом
Нажмите кнопку Подробная информация для отслеживания характеристик передвижения:
для отслеживания характеристик передвижения:
- точная скорость на участке движения;
- пройденное расстояние;
- время в пути;
- параметры, полученные в точке трека.
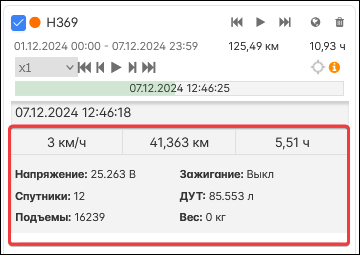
Подробная информация
Создание геозоны из трека
Чтобы создать геозону на основе трека, нажмите кнопку Создать геозону из трека  :
:
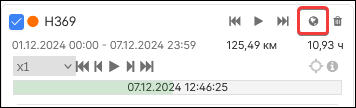
Создание геозоны
На Рабочей панели откроется окно создания геозоны из трека:
Окно создания геозоны из трека
При создании геозоны из трека укажите:
- Тип геозоны – круг/линия;
- Цвет;
- Цвет подписи;
- Радиус геозоны для типа геозоны «Круг» или Ширину геозоны относительно маршрута трека для типа геозоны «Линия».
Для геозоны «Круг» можно выбирать события трека для создания новых геозон. Центром геозоны станет точка события на карте. В список для выбора попадут только события, которые вы отметили в поле События при построении трека .
При необходимости отредактируйте ширину или радиус площадь геозоны. Нажмите кнопку Сохранить. Созданные геозоны будут добавлены в список в разделе Геозоны. Наименование геозоне присваивается в соответствии с адресом точки события на карте. Геозоны из одного трека будут объединены в группу с указанием наименования объекта, даты и времени выполнения трека:
Отображение созданных геозон в разделе «Геозоны»
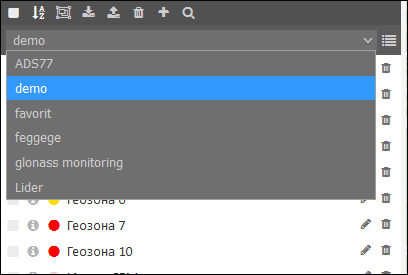 Выбор учетной записи в разделе «Геозоны»
Выбор учетной записи в разделе «Геозоны»
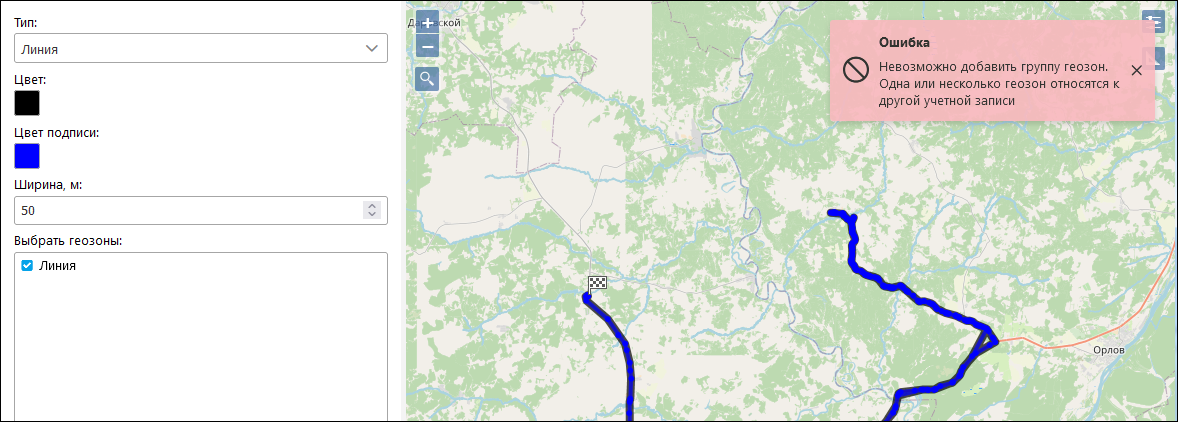 Ошибка создания геозоны из трека
Ошибка создания геозоны из трека
Подробнее о создании и использовании геозон см. здесь.